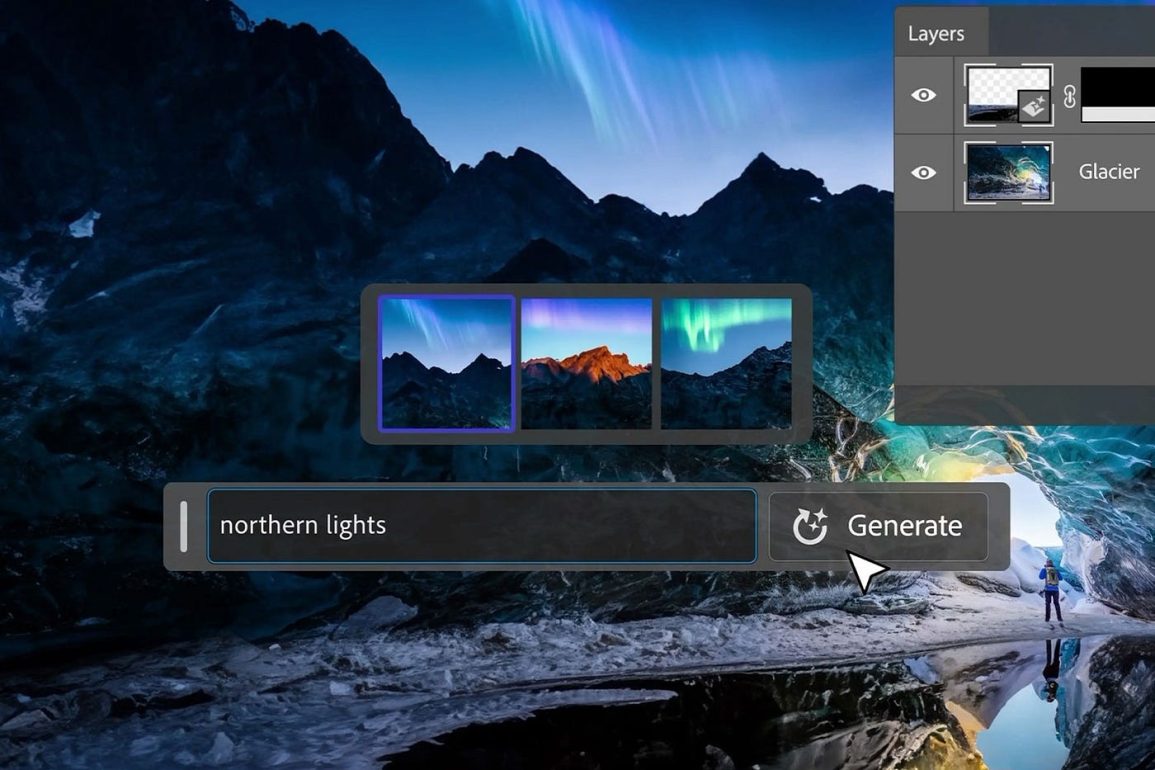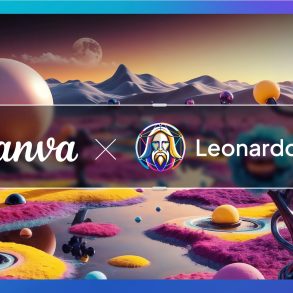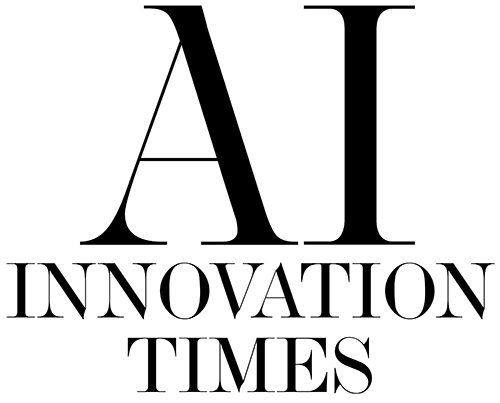In this tutorial, we delve into the innovative world of generative AI tools available in Adobe Photoshop and Adobe Firefly, exploring their capabilities to both modify existing images and create entirely new visuals. Adobe’s approach to AI, particularly with its Adobe Firefly platform, is distinct in its use of Adobe stock images for training its models. This training method sets it apart from other AI tools like Midjourney or Stable Diffusion, which have sparked debates over their training practices. While Adobe faced some backlash for how it communicated the use of contributor images post-training, the company strives to foster a more ethical AI environment by planning compensations for contributors. This guide will help you harness these powerful tools to enhance your digital artistry, offering step-by-step advice on achieving more creative and polished results.
1. Using Generative Fill in Photoshop:
This feature allows you to automatically fill in selections of your image with generated content. You can simply make a selection, choose Generative Fill from the contextual toolbar, and input a prompt if you have a specific idea in mind or leave it blank to let the AI decide. This tool offers multiple options, and you can select the one that best fits your needs.
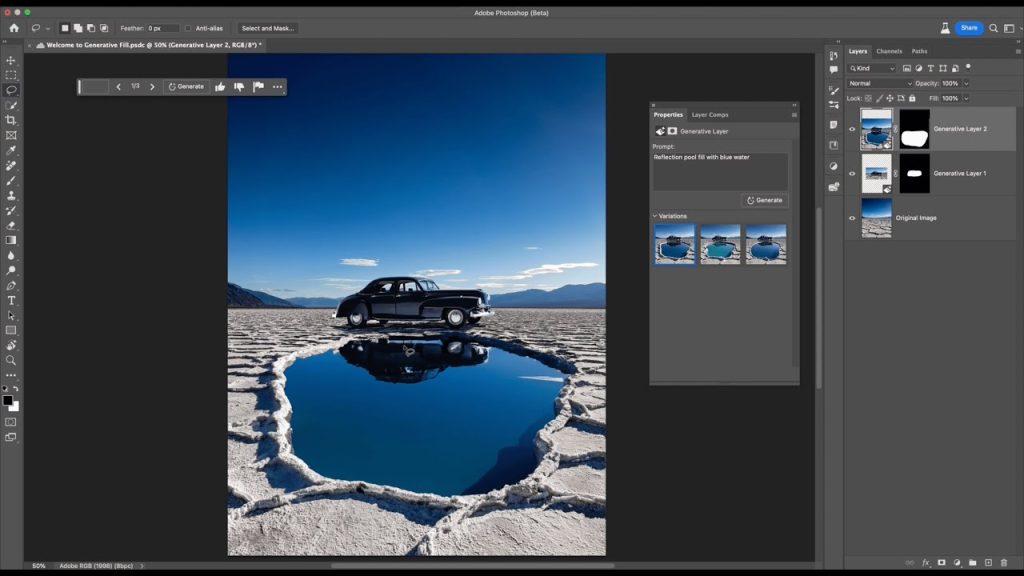
2. Creative Applications of Generative Fill:
Generative Fill isn’t just for small fixes. It can be creatively used to add entirely new elements to images, such as adding imaginary objects or altering landscapes. This tool is also useful on a blank canvas, though it generally performs better when modifying existing images.
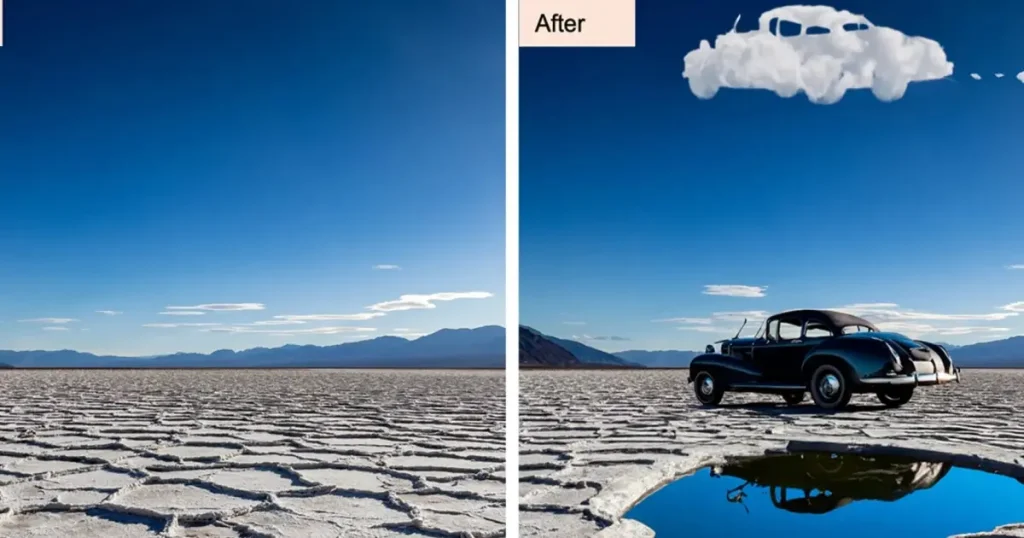
3. Correcting Image Inconsistencies:
You can use Generative Fill to correct flaws in images, such as rough edges or incomplete areas. For example, if you have a photo with poorly defined hair edges, you can use a prompt like ‘Hair on a windy day’ to refine the hair and make the image look more natural.
4. Expanding Images with Generative Expand:
Generative Expand can be used to increase the size of an image beyond its original borders, adding new content that matches the existing elements. This tool is especially useful for both practical enlargements and more artistic endeavors.
5. Detailing with the Remove Tool:
Similar to the healing brush, the Remove tool in Photoshop uses AI to intelligently fill in areas you want to clear or replace, considering the surrounding content for coherent results. This tool is effective for removing unwanted elements or imperfections.
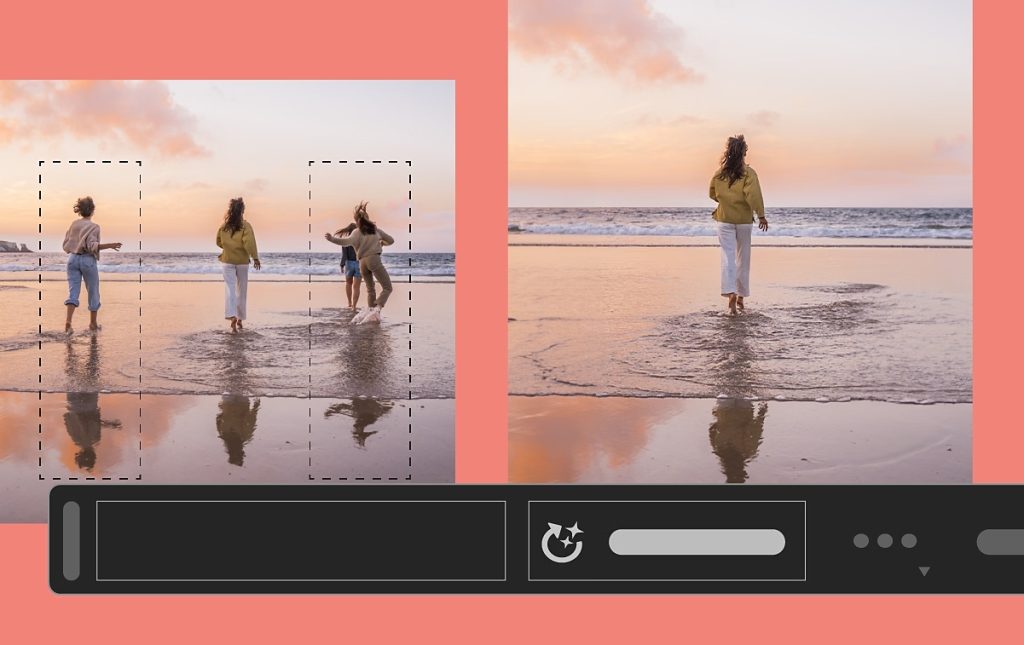
6. Restyling Images:
Generative Fill can also completely change the style of an image. By entering Quick Mask mode and selecting a part of the image, you can apply a new style through Generative Fill, transforming the visual aesthetic to something like a pencil drawing or another artistic style.
7. Using Structure Reference in Firefly:
Adobe’s online AI toolkit, Firefly, includes a feature called Structure Reference, which allows more controlled generation based on a predefined structure of the image. This is helpful for maintaining a consistent theme or style while using AI to generate new content.
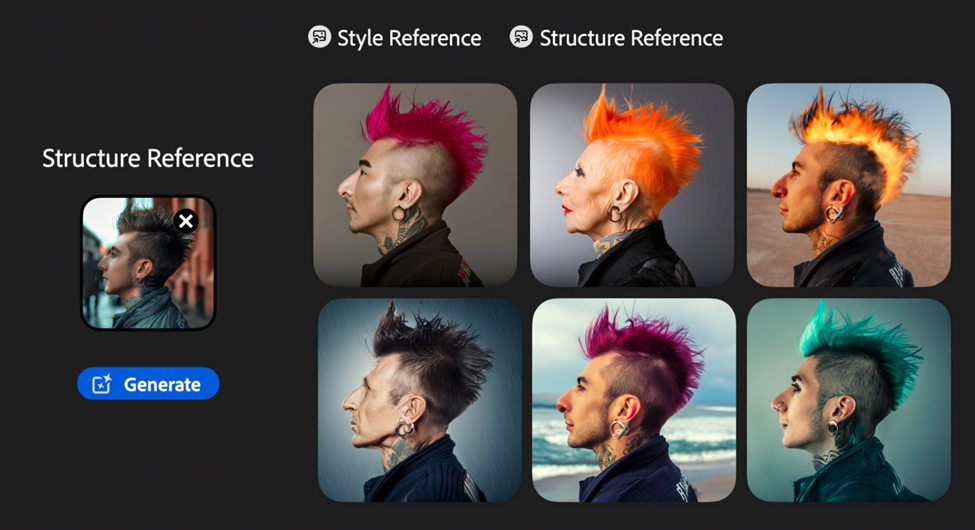
These tools and techniques provide powerful ways to enhance your creative workflow, offering both the ability to fix and invent within your digital canvases. Adobe’s AI tools, specifically designed to be a complement rather than a replacement for human creativity, serve as a potent ally in the digital arts.